TaskBowFree documentation
Introduction
Main features.
Quick launch bar.
Special abilities.
Thumbnails.
Context menu.
Color background tone.
|
|
|
| |
TaskBowFree is taskbar replacement for Windows: Windows 2000, Window XP and Windows 7.
TaskBowFree can paint programs on the taskbar(video), and it's convenient: you can find programs that you are looking for faster,
because the human eyes have a good response to different colors.
TaskBow allows you to collect and organize programs in the taskbar. To do this,
simply press and hold the mouse button, drag the program to a new position and release the mouse button
(video)
TaskBowFree, in contrast to Windows taskbar, give you quick access to tasks in panels. To get access you just need move mouse over taskbar.
|
|
|
| |
Assignments.
TaskBowFree can assign colors to programs.
By default, when you first start TaskBowFree, it has several appointments colors for
applications that are commonly used: MS Notepad, MS Word, MS Excel, MS Outlook. In addition,
Taskbow contains "pink" coloring all the windows
with the word "media" in the title. So, if you run the MS Media Player or
Explorer open the folder "C:\Media\", a program in the taskbar will be pink.
Also, you can assign color to program name.
To setup colors, press button "Settings..." in "Colors assignments options" area.
You will see a window:
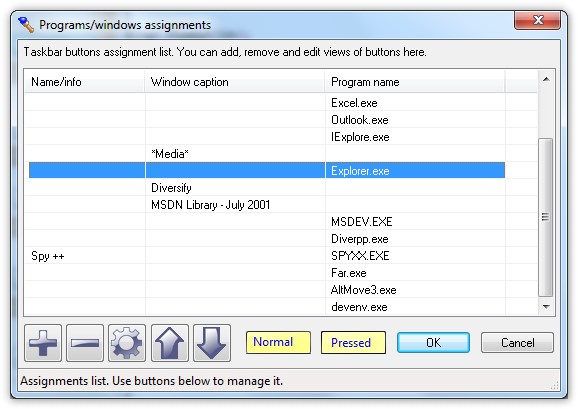
Here you can to add, edit, delete and order colors assignments.
At top of the list, you see a line "Common(Default)". It is special important point of settings.
By changing of colors in this point, you can paint all other programs, which are not marked in this list specially.
Order.
Order of assignments is important. Higher assignment has higher priority.
If two assignments match to one task, the higher one will be used.
Add/Edit.
Press "Add" button to add new color assignment, or "Gear" button to edit existing assignment:
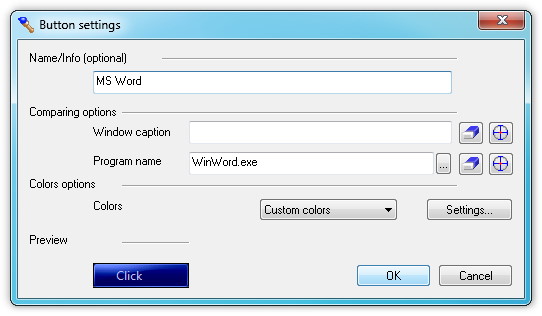
Masks.
Masks in "Window caption" and "Program name" allow you to assign one colors for many objects. E.g., "*Media*" will work with
Media Player and with folder contains word "Media" in path. Also, all windows, which have "Media" in captions, will be painted.
So, you can use "*" and "?" to make masks. For example, you use "*Media*" as the mask,
it means, that this mask will be matched with any string which begins, contains of finished by work "Media", successfully.
If you type "???Media", it will mean - any string with begins from any three symbols and which finished by "Media",
for example: "C:\Media", but not "C:\MyMedia" or "C:\Mary\Media".
|
|
|
| |
TaskBowFree allows you to collect and organize programs in the taskbar. To do this,
simply press and hold the mouse button, drag the program to a new position and release the mouse button.
Such way you can change order of tasks, collect different tasks in grouop, move tasks from one group to another an so on.
(video)
|
|
|
| |
Quick launch bar allows you to launch programs quickly.
Part of the bar is visible on the taskbar, and part is opened when you hover the mouse on the taskbar.
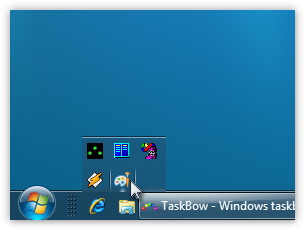
You can add tasks to launch bar through the settings, or through the context menu is already running programs.
Or by dragging programs and shortcuts into the bar by mouse(ver. 1.1.2):
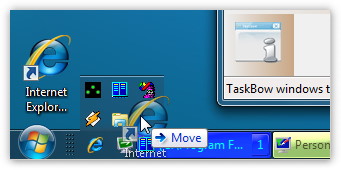
In quick launch settings dialog you can set order of items and common quick launch bar options:
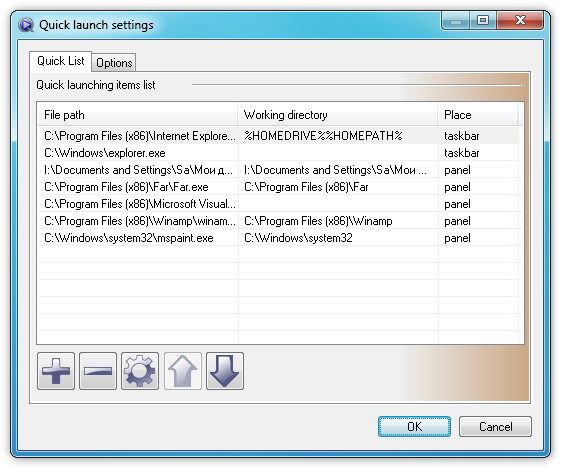
|
|
|
| |
Context menu.
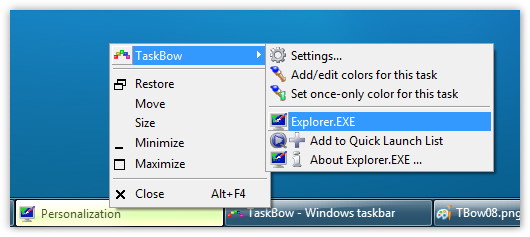
Context menu allows you to do next things:
Open main window of TaskBowFree
Add(edit, delete) corours assignments.
-
Create new instance of the program.
Add the program to Quick launching panel.
Show small info about the program.
|
| |
Thumbnail is small preview window which is shown when you keep mouse over taskbar button.
TaskBowFree has advanced mode, when you can interact with windows thru their thumbnails. TaskBowFree thumbnails allow click and scroll windows, pass typed text to own windows.
Using Ctrl-key + mouse wheel you can change size of current thumbnail.
|
| |
TaskBowFree allows to set background color tone for taskbar. This color will be mixed with Windows content of takbar. So, you will see not pure color, just tone. This option works in Aero style only.
You can change color tone in settings dialog, Taskbar tone tab:
|
| |
Big taskbar buttons.
Big (or small) taskbar buttons can be set from Windows taskbar settings dialog "Taskbar and start menu options".
|